Gravar a tela do seu PC pode ser um desafio se não utilizar o programa correto de gravação. Para não ter dificuldades com suas “Screencasts” (como é chamada as gravações de tela de computador de celular), vamos sugerir nessa lista os 5 Melhores Gravadores de Tela Grátis para PC.
Os programas mencionados aqui para gravar a tela do PC de forma gratuita são usados por milhões de usuários na internet, para gravar vídeos a partir da captura da tela do PC.
Alguns dos principais objetivos de usar gravadores de tela para o seu PC são: Gravar Vídeos no estilo tutoriais para o Youtube, gravar tela do seus jogos para compartilhar com amigos, ou até gravar videoaulas.
Enfim, não importa qual seja o motivo para gravar a tela do seu PC, é importante utilizar a ferramenta correta que funcione bem, seja leve para baixar e principalmente gratuita, não é verdade?
Vamos então a nossa lista dos 5 Melhores Gravadores de Tela Grátis para PC.
1 – OCAM
Já vamos começar com o nosso gravador de tela favorito que é o OCAM.
O Programa OCAM é bem simples e fácil de mexer. Possui uma interface muito intuitiva, em português e é realmente bem levinho, rodando até mesmo nos computadores mais fracos (Windows).
O OCAM pertence a empresa Ohsoft, então ele pode ser baixado gratuitamente através do site oficial deles.
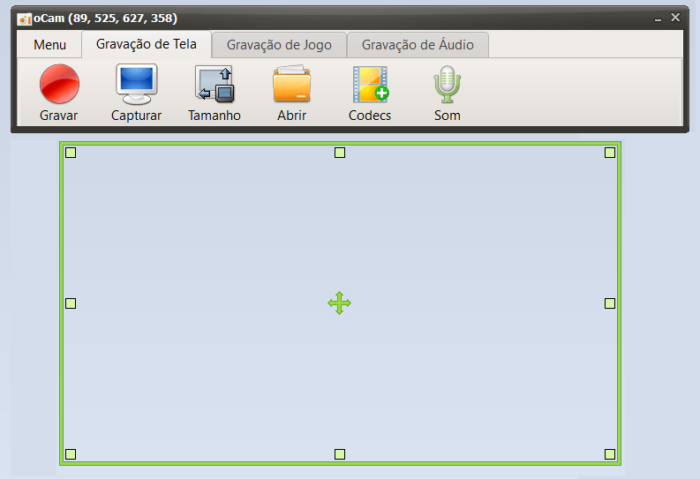
Como usar o OCAM?
Para utilizar o gravador de tela OCAM é bem tranquilo.
Após aquela etapa tradicional de instalação no seu PC Windows, será aberta um pequena tela com os botões de comando. Neste botões você já vê praticamente todos os recursos que vai precisar para gravar a tela e transformar em vídeo, tirar foto da tela (print), gravar apenas áudio do seu computador e na sequencia abrir a pasta onde os arquivos ficam salvos após a conclusão.
Para gravar a tela, basta apertar no botão vermelho com o nome GRAVAR ou clicar no atalho escolhido para que a gravação começa automaticamente (no meu caso, gosto de deixar o F3 para iniciar e a parar a gravação).
Quando terminar, seu vídeo será salvo automaticamente na pasta selecionada. Se clicar em ABRIR, será direcionado para essa pasta com todo seu conteúdo.
O programa OCAM vai gravar toda a tela que tiver dentro do quadrado verde selecionado. É possível personalizar o tamanho da sua tela de gravação, para capturar apenas o que quiser.
O Tempo de gravação do OCAM depende do espaço que você tem no HD do seu computador. Então, podemos dizer que a gravação não tem limite. Se você colocar pra gravar e não parar a gravação da tela, ele vai ficar gravando até acabar o espaço do seu PC.
Se precisar fazer qualquer ajuste é só clicar no menu OPÇÕES.
Dentro desse menu será possível personalizar a sua webcam, colocar uma marca d’água da sua empresa ou com seu nome, modificar o efeito de clique do mouse, melhorar a qualidade do vídeo e muitas outras opções para personalizar sua gravação.
Apesar de ser um programinha simples para gravar a tela, ele também é bem completinho, contendo tudo que precisamos para fazer uma boa screencast e compartilhar para todo o mundo.
Se quiser aprender mais sobre o OCAM, tenho tutorial completo explicando o passo a passo. Assiste lá se pretende usar essa ferramenta.
2 – CLIPCHAMP
O Clipchamp é um editor de vídeo que já vem instalado nos Windows mais novos. Apesar de ser uma ferramenta para Editar Vídeos, ele também possui um recurso de Gravação de Tela nativo.
O mais legal do Clipchamp, é que logo após a gravação da tela, você já pode colocar seu vídeo automaticamente dentro da linha do tempo de edição para fazer os ajustes necessários como cortes, junção de vídeos, efeitos e muito mais.
O Clipchamp possui a versão do programa baixada e instalada no computador e também a versão online do editor, que roda direto no navegador. Ambas são bem fáceis de mexer, em português, e versão grátis bem completa, sem marca d’água nas exportações do vídeo.
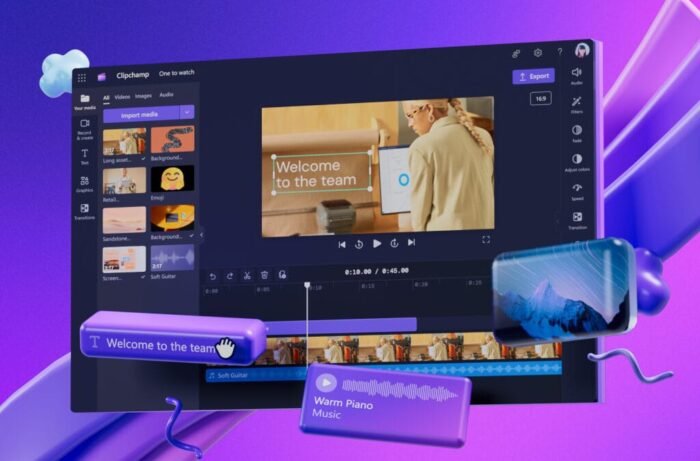
Como usar o Gravador de Tela do Clipchamp
Para usar o Gravador de Tela do Clipchamp é necessário primeiramente acessar a ferramenta (pode ser no software instalado no pc ou na versão de browser).
Para o programa instalado, é possível acessar através da Microsoft Store. Já a versão online é acessada direto pelo site oficial do Clipchamp.
Depois disso, basta clicar no botão roxo chamado CRIAR NOVO VÍDEO.
Na sequencia, clique no menu GRAVAR E CRIAR. Algumas opções importantes vão aparecer, mas o que importa para nós é o recurso de gravação de Tela (Tem a opção de gravar com Webcam ou apenas a tela mesmo).
Se vai gravar áudio junto com sua screencast, selecione o microfone desejado em seu computador e clique no botão vermelho para iniciar a gravação.
Por fim, ele perguntará qual janela ou tela você deseja gravar. Selecionando a janela, ele já vai começar a capturar tudo que está acontecendo.
Ele permite gravações de vídeos de até 30 minutos por vez. Depois que terminar esse tempo, pode iniciar uma nova gravação e depois juntar na linha de edição do programa.
Além disso, quando finalizar as partes da sua gravação, pode fazer todas as junções, cortar informações indesejadas do seu vídeo ou até mesmo fazer melhorias na qualidade, cor e outros aspectos de suas mídias.
Se quiser aprender tudo sobre Gravar Tela e Editar Vídeos no Clipchamp, tenho uma aula bem completa que pode te ajudar.
3 – SCREENREC
O Gravador de tela ScreenRec também é muito bom. Ele possui conta grátis e os comandos já ficam todos visíveis para gerenciar a gravação de tela do PC e Notebook.
Uma das vantagens do ScreenRec que outras gravadores não possuem, é a possibilidade de se ver enquanto grava a tela. Tem gente que gosta de colocar a webcam pra gravar junto, no estilo tutorial, e prefere ficar observando a webcam durante a gravação.
O ScreenRec também pode ser baixado no site oficial deles e instalado no computador através do processo tradicional de instalação.
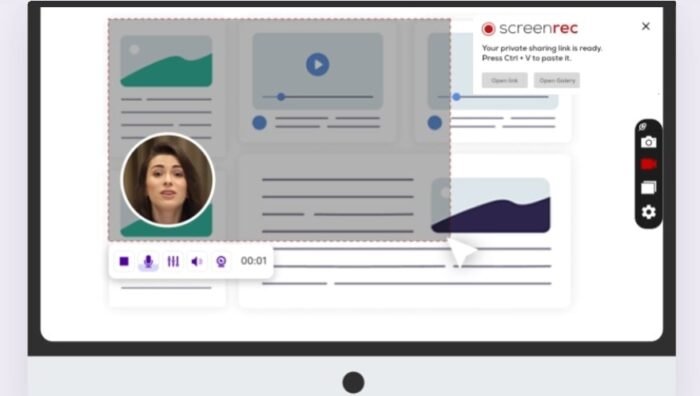
Como usar o ScreenRec
Após baixar e instalar o ScreenRec, aparecerá uma tela bem pequena com os botões para iniciar a gravação, acessar a pasta das gravações salvas e a engrenagem de configuração.
Mas, se quiser já iniciar sua screencast, basta apertar ALT + S no teclado do computador.
Depois, é só selecionar qual microfone pretende capcutar o áudio, se deseja ativar ou desativar webcam e escolher qual local da tela quer capturar.
Após concluir a gravação, ele te mostra uma prévia do que foi gravado. Se gostou é só clicar no símbolo para salvar o vídeo pronto em alguma pasta do PC ou Notebook.
Dentro das configurações do ScreenRec, é possível criar uma conta grátis para exterder o seu tempo de gravação e melhorar a qualidade do vídeo, além de muitas outras opções.
Apesar de estar em inglês, é bem intuitivo e fácil de mexer. Também tenho tutorial explicando sobre como usar ScreenRec no Canal.
4 – OBS STUDIO
O OBS Studio é um programa totalmente gratuito para fazer transmissões ao vivo de sua tela ou câmera. Porém, esse software incrível também possui a opção de Gravação de Tela.
Ele contém bastante opções avançadas de personalização da gravação, fazendo do OBS uma ferramenta muito querida em todo o mundo.
É possível criar cenas, deixar tudo pré formatado, personalizar atalhos, misturar câmeras e telas, além de muitas outras características.
Mesmo sendo o OBS Studio um software muito avançado, ele consegue atender tranquilamente a necessidade de quem precisa fazer gravações de telas simples como gravar tela de jogos, gravar tela de tutoriais ou gravar telas de videoaulas para seus conteúdos online.
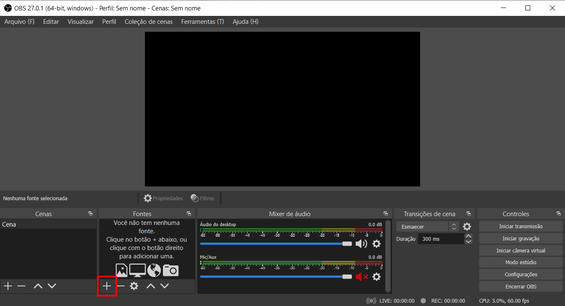
Como usar o OBS Studio
Recomendamos fazer o Download e Instalação do OBS Studio sempre através do Site Oficial deles, para não ter problemas. Tenho vídeo explicando o passo a passo sobre isso.
Depois de concluir o processo tradicional de instalação desse software, basta clicar para abrir normalmente sem a necessidade de criar conta.
Na primeira tela já encontramos praticamente tudo o que precisamos para fazer a nossa gravação de tela (Configuração de Cenas, Fontes, Transição de Cenas e Botões).
Na opção de CENAS, é como se você definisse várias configurações prontas para depois só chegar e gravar.
Já em FONTES, será o local onde você fará a personalização da sua gravação de tela. Por exemplo, escolherá se deseja gravar a tela ou alguma janela específica, fará o posicionamento da sua Webcam ou alguma câmera profissional, colocará imagens, logotipos, textos e muito mais.
Então, depois que a Fonte estiver toda configurada, basta clicar no botão de INICIAR GRAVAÇÃO.
Quando finalizar sua gravação, volte e clique nesse mesmo botão que o seu vídeo será salvo automaticamente na pasta selecionada.
Caso queira mexer em outras opções avançadas do OBS Studio, é só clicar em CONFIGURAÇÕES e modificar o que precisar.
Apesar de parecer um pouco complicado, o OBS Studio é bem tranquilo para usar na função de gravação de tela. Mas se tiver qualquer dúvida, também tenho Tutorial Completo de Gravação de Tela com OBS. Fique a vontade para assistir.
5 – RECEXPERTS
O RecExperts é um gravador de tela muito legal, com recurso de inteligência artificial para deixar sua gravação de tela mais profissional.
É um programa também em português, podendo ser baixado através do site oficial da EASEUS.
O RecExperts é um gravador de tela incrível e completo para pc, sem marca d’água e permite gravar e movimentar a webcam enquanto grava. Com esta função, é fácil criar vídeos tutoriais, apresentações, vídeos de gameplay, e ainda conta com modificações de plano de fundo feitos com os recursos de I.A
Como usar o RecExperts
Após fazer o download no site oficial deles e o processo tradicional de instação, basta abrir o programa RecExperts em seu Windows (PC ou Notebook).
Tudo o que você precisa já estará visível em sua tela: Se pretende gravar tela cheia, parte da tela, se quer usar Webcam ou não, qual microfone quer gravar o áudio, além de algumas configurações avançadas.
Basta clicar em REC que vai começar a captura da tela. O Atalho F9 serve para iniciar ou parar a gravação.
Após gravar a tela, poderá pré-visualizar seu conteúdo, editar ou modificar e depois acessar na pasta onde ele ficou salvo.
Para brincar com os recursos de inteligência artificial desse gravador de tela, é necessário baixar o módulo de IA. Assim terá muitas outras vantagens dentro do seu RecExperts.
Fique a vontade para explorar e ver o poder do RecExperts.
Conclusão
E aí, qual desses Gravadores de tela você mais gostou? Espero que tenha gostado dessas dicas e tenha te ajudado de alguma forma.
Não esqueça de deixar seu like e conferir os links na descrição do vídeo logo abaixo. Obrigado por assistir e até a próxima.



