Olá, tudo bem? Como muitos já sabem, sou instrutor do Curso Criar Vídeos Animados da Nespol, onde ensino a criar vídeos animados no estilo de mão que escreve, apresentações animadas e também com personagens 2D. E já faz um tempo que eu queria fazer um artigo para Criar Vídeo Animado com VIDEOSCRIBE – Tutorial Completo. Então, vamos lá! =)
Qualquer dúvida que você tiver, é só me mandar uma mensagem ou deixar seu comentário aqui ok?
Sobre o VideoScribe
O videoscribe é um programa online, onde você consegue fazer animações no estilo de mão desenhando, mão escrevendo mesmo sem saber desenhar.
O aplicativo oferece milhares de imagens prontas. Basta o usuário selecionar as imagens que deseja e organizar no whiteboard.
O programa está disponível em inglês ou espanhol. Porém, já vou adiantando que é muito fácil de mexer mesmo se você não sabe nada sobre esses idiomas. As ferramentas são todas identificadas com Imagens, facilitando a criação dos seus vídeos animados.
O site da VideoScribe (Sparkol), informa que este aplicativo é ideal para quem deseja criar Vídeos Animados no estilo whiteboard para produtos digitais, canais no youtube, vídeo aulas animadas para professores, apresentações animadas para empresas, vinhetas e muito mais.
Alguns grandes canais utilizam este aplicativo para fazer seus vídeos. Como é o caso dos canais:
Para utilizar o VIDEOSCRIBE, que é o programa deste tutorial, é necessário que seja feita a instalação no seu computador. Mas não se preocupe, pois é muito leve e simples de fazer.
Como Baixar o VideoScribe Grátis por 7 dias
Curso de Videoscribe na prática
O Videoscribe pode ser baixado gratuitamente direto no site oficial dos criadores.
Eles te dão a opção de testar a ferramenta por 7 dias Grátis, para conhecer os recursos, ver como é fácil utilizar, conhecer as imagens disponíveis no sistema, conhecer as músicas de fundo que eles disponibilizam para o usuário e etc.
Infelizmente, na versão de teste existem alguns recursos que estão limitados, como é o caso da exportação do vídeo para o formato MP4, AVI ou MOV (Você só pode exportar para esses formatos quando tem a licença original do programa).
Se você quiser fazer o Download do VídeoScribe Grátis completo, clique aqui para acessar o tutorial.
Para fazer o download, você precisará criar um conta gratuita no site oficial (não se preocupe, pois é muito simples, e eles só pedem alguns dados como Email e senha).
Geralmente ao finalizar a criação da conta, o programa já começa a baixar para o seu computador automaticamente.
Como Criar uma Conta Grátis no VideoScribe
Basta acessar o site oficial, e clicar em FREE TRIAL e depois clicar em CREATE AN ACCOUNT.
Alguns dados simples serão solicitados, como Email e Senha (password).
Após confirmar o cadastro, o arquivo estará disponível para baixar sem pagar nada pelo período de 7 dias.
Não precisa cadastrar cartão de crédito nem outra forma de pagamento. Você tem esses 7 dias para decidir se compra ou não o VideoScribe.
Como Comprar o VideoScribe
Como eu já disse em outros artigos, acredito ser impossível encontrar um programa nesse estilo totalmente grátis na internet. (Se você souber de algum, me avise por favor rsrs).
Por isso, eu sempre tento mostrar para os meus alunos, as vantagens de se ter uma licença original de um software, como é o caso da Licença do VideoScribe.
Para comprar este programa, você deve entrar no Site Oficial da Sparkol, e escolher um dos planos disponíveis (Mensal, Anual ou Eterno).
Os valores estão em Dólar, então você deve sempre fazer a conversão para saber o valor na nossa moeda.
Eu recomendo para os meus alunos, a LICENÇA ANUAL, pois se você comparar o valor, com o plano mensal, verá que vale a pena.
Com essa licença, você terá o direito de montar quantos vídeos animados quiser com o VideoScribe, exportar para o formato que precisar, utilizar todas as imagens e áudios, pelo período de um ano.
A licença eterna é ideal para quem já está um tempo fazendo vídeos neste estilo e pretende continuar com isso por muitos anos.
Como Instalar o VideoScribe
A instalação do VideoScribe é muito simples. Ele está disponível para Windows e para Mac.
Após criar a sua conta grátis no site, provavelmente já terá acesso ao arquivo para download no mesmo instante.
Caso não tenha conseguido, veja o artigo sobre – Como baixar e instalar o Videoscribe – Download Completo.
Tutorial para Criar Vídeo Animado com VideoScribe
Vamos então ao que interessa! =) Já criamos nossa conta, já fizemos o download do período de teste por 7 dias. Agora vamos começar a edição dos vídeos animados!
Novo Projeto no VideoScribe
Abra o programa e entre com seu usuário e senha. Caso tenha esquecido a senha, é possível gerar uma nova clicando em FORGOTTEN PASSWORD.
Ao entrar no programa, você cairá numa tela semelhante a imagem abaixo:
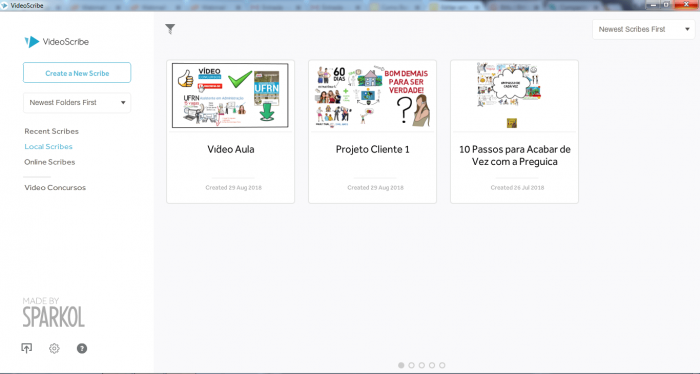
Esta é a tela de entrada do VideoScribe.
Do lado esquerdo, temos a opção de “Create New Scribe”, ou Criar Novo Vídeo. Ao clicar nesta opção, você será direcionado para o Whiteboard, onde vamos começar a criar um vídeo daqui a pouco.
Nesta tela, também é possível observar seus projetos recentes, caso você já esteja trabalhando em algum, ou deseja remover projetos já finalizados.
Obs: Lembrando que no meu Curso Completo, eu mostro cada função desta tela. Caso tenha interesse em conhecer o treinamento, clique aqui.
Clique em Create New Scribe, para passarmos para o próximo passo.
Criando um Vídeo do Zero no VideoScribe
Agora, entramos na tela do Whiteboard. Tudo que fazemos aqui, será parte do nosso vídeo animado.
A tela será parecida com a imagem abaixo:
Vamos falar um pouco sobre os recursos disponíveis no Whiteboard – Imagens, Áudios, Mãos Desenhando, Background, Exportação e etc.
Adicionar Imagens do VideoScribe – Mão Desenhando
Os dois botões mais importantes, que vamos utilizar no Videoscribe é o de IMAGEM e TEXTO, visto que nosso vídeo será composto basicamente por isso rsrs.
Você pode encontrar estes botões no canto inferior direito do painel do Whiteboard.
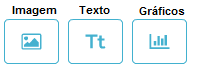
Imagem – Ao clicar no botão imagem, abrirá uma janela contendo muitas categorias para você escolher.
- Arrows (Setas)
- Buildings (Contruções)
- Money (Dinheiro)
- People (Pessoas)
- Business (Negócios)
- E muito mais
Será semelhante a tela abaixo:
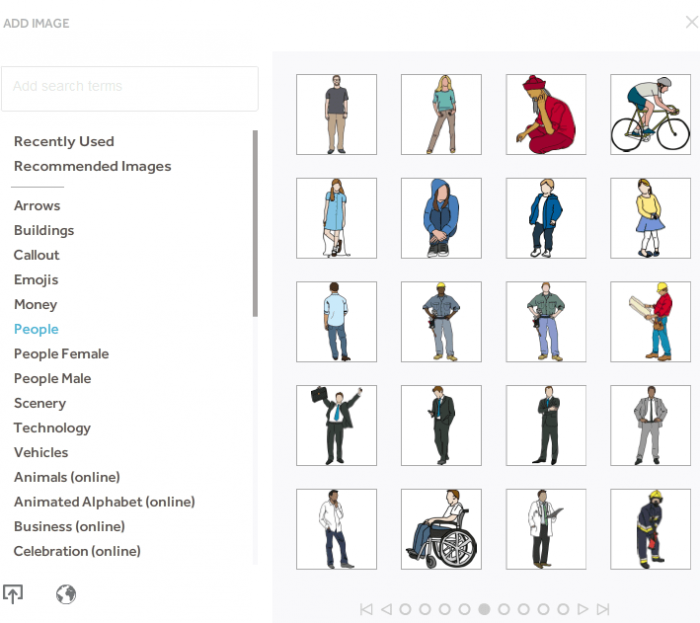
Você também pode fazer uma busca digitando alguma palavra chave do seu interesse.
Lembrando que o programa está em inglês (ou espanhol), então você precisa digitar a palavra chave em algum desses idiomas ok? Por exemplo, se você precisa de uma imagem de um carro, você precisa digitar a palavra “CAR” ao invés de “CARRO”.
Se você não sabe como trocar o idioma, clique aqui e veja a artigo mostrando.
Para escolher uma imagem, basta clicar em cima dela, que será adicionada no seu Whiteboard.
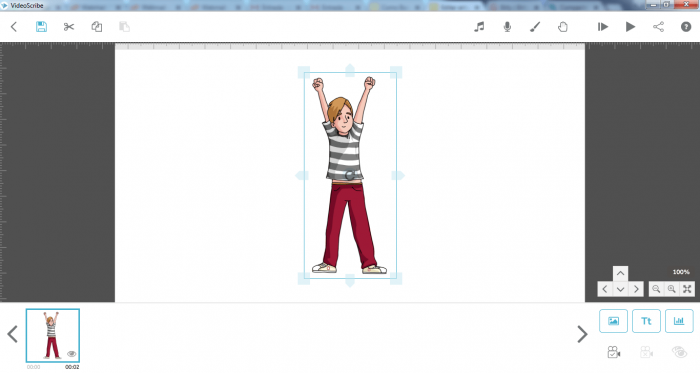
Pronto! A sua primeira imagem foi adicionada. E você pode adicionar quantas imagens quiser.
Obs: Você pode arrastar a imagem para onde quiser na tela, ou pode aumentar e diminuir o tamanho e o zoom.
Caso você precise adicionar várias imagens com texto misturado, organize elas de um jeito que fique legal e dinâmico.
Experimente dar um “PLAY” no seu Projeto agora, para ver o efeito da Mão Desenhando fazendo tudo sozinho para você! =)
Adicionar Texto no VideoScribe – Mão Escrevendo
Para adicionar texto é muito parecido com o que fizemos nas imagens. Mas no caso dos textos, nós conseguimos editar a fonte e organizar o alinhamento.
Lembrando que o Menu “ADD NEW TEXT” está logo ao lado do Menu “ADD NEW IMAGE”
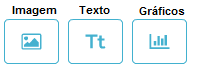
Ao clicar em Adicionar Texto, abrirá uma nova janela semelhante a imagem abaixo:
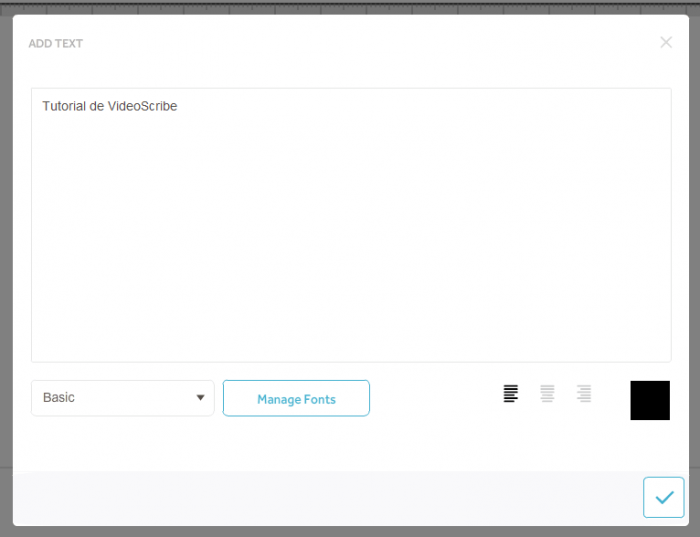
Basta digitar dentro desta caixa o texto que deseja, e clicar no símbolo de Ok logo abaixo que ele será adicionado.
Você pode adicionar quantos blocos de textos precisar. Então, não se preocupe em fazer blocos muito longos ok?
Nesta opção, você também pode escolher a fonte que deseja para o seu vídeo, clicando em MANAGE FONTS.
Ao adicionar o texto, ficará semelhante a imagem abaixo:
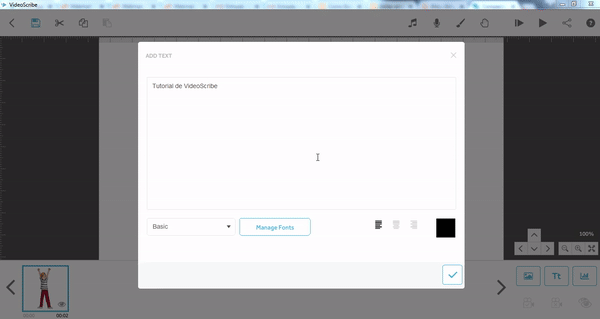
Experimente dar um plano no Vídeo até o momento para ver o efeito de mão desenhando a imagem e de mão escrevendo o texto.
Bom, agora você precisa usar a sua criatividade para criar um vídeozinho com sentido.
- Faça testes
- Conheça as imagens
- Adicione Vários Textos
- Organize as ideias
Linha do Tempo do VideoScribe
Você notou que as imagens e os textos que você adiciona no seu Whiteboard do VideoScribe, ficam disponíveis também abaixo na linha do tempo, certo?
Isso é para você ter uma ideia da ordem dos elementos do vídeo.
Você pode clicar e arrastas para alterar a ordem, ou pode clicar nas propriedades para alterar o tempo de animação, o tempo de pausa e o tempo de transição.
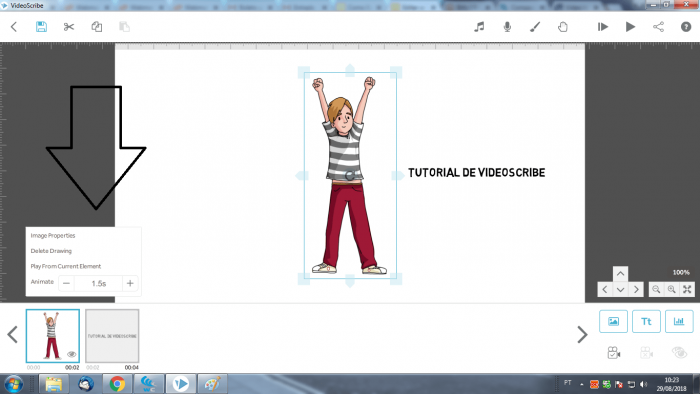
Eu falo TUDO SOBRE os efeitos das Imagens, no meu Curso Completo. Se Tiver Interesse em conhecer um pouco mais, clique aqui =).
Não vou falar nesta postagem sobre os gráficos, pois poucas pessoas utilizam esse recurso. Então vamos continuar com o que realmente interessa.
Adicionar Música e Áudio (Narração) no VideoScribe
Agora, no menu no canto SUPERIOR DIREITO, você tem mais opções para adicionar ao seu vídeo. Vou falar sobre cada uma delas.
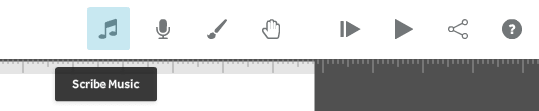
Adicionar Música – Nesta opção, você consegue encontrar várias músicas disponíveis no Próprio videoscribe para adicionar ao seu vídeo. Existem vários estilos de músicas: Animadas, Tristes, Rock, infantil e etc. Faça um teste adicionando diferentes músicas para ver como seu projeto ganha uma nova cara.
Obs: É possível importar músicas do seu computador em MP3 para o seu vídeo.
Adicionar Áudio Narração – Nesta opção (Onde você pode ver um microfoninho), você pode adicionar uma narração ao seu vídeo. É possível narrar direto no vídeo que você está criando, ou importar a narração do seu computador.
Obs: Para narrar fora do videoscribe, você pode utilizar seu celular, ou narrar direto no seu notebook utilizando algum programa como por exemplo o AUDACITY. É muito simples. Faça o teste e se tiver dificuldade comenta aqui no artigo.
Alterar o Fundo do Vídeo Animado no VideoScribe
Ainda neste menu superior direito, é possível clicar neste ícone parecido com um pincel, para modificar o fundo do nosso vídeo.
Infelizmente, os recursos de background são limitados, mas existem outras formas de colocar imagem de fundo. Eu explico no curso também, caso queria criar vídeos profissionais com videoscribe do zero! =)
Alterar o Estilo da Mão que Desenha
No menu superior direito, também conseguimos ver um ícone de “MÃO”. Este serve para escolhermos qual estilo de mão queremos utilizar em nosso vídeo.
Se queremos usar uma mão masculina, ou uma mão feminina ou até deixar sem mão, fazendo com que os objetos sejam desenhados sozinhos rsrs.
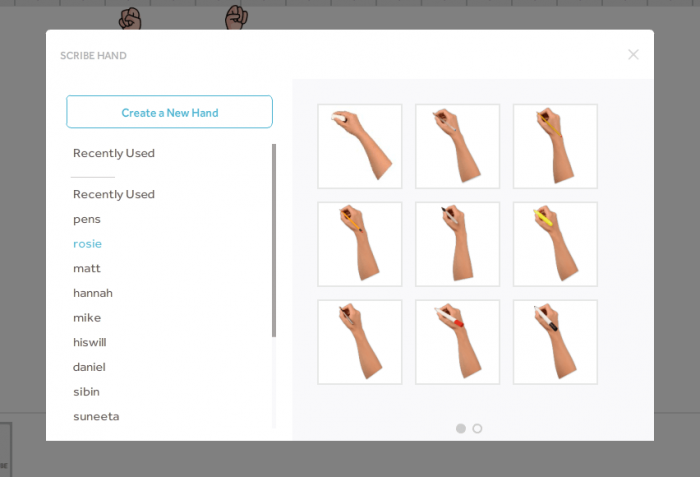
Uma coisa legal também deste recurso, é que você consegue selecionar tipos diferentes de pinceis e canetas, e até giz (para quem vai fazer vídeo aulas animadas é uma boa opção).
Faça testes com vários estilos diferentes e veja como seu vídeo fica.
Prévia do Video Animado
Você pode observar também 2 menus de play, certo?
Um serve para dar o play no vídeo todo e ver como ficou, e o outro serve para dar o play apenas no Objeto selecionado.
Este é um recurso que você vai utilizar bastante, principalmente quanto estiver fazendo um vídeo mais longo.
Exportar o Vídeo em MP4, AVI e MOV no VideoScribe
Esta é uma pergunta que recebo bastante dos alunos, principalmente para quem está utilizando o videoscribe na versão de teste gratuita.
Infelizmente não é possível exportar para estes formatos na versão gratuita.
Mas caso você pretenda adquirir a licença original, fique tranquilo, pois todas essas funções estão disponíveis.
Na versão gratuita, você pode enviar seu vídeo para o Youtube ou Facebook, porém, eles ficam com a logomarca do videoscribe.
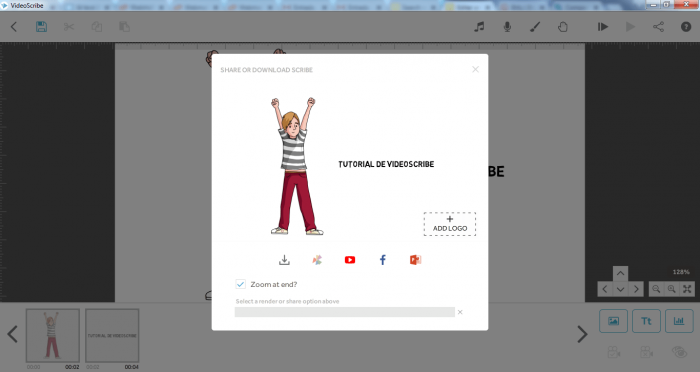
Quando você clica no botão exportar (O penúltimo botão do menu superior direito), uma tela semelhante a essa aparecerá.
Você tem aí algumas opções:
- Exportar direto para o Computador
- Salvar o Video Online pelo próprio recurso do VideoScribe para Depois Compartilhar
- Publicar no Youtube
- Publicar no Facebook
- E fazer o Download no Formato de Slide para o Powerpoint.
Obs: Na versão original, você também consegue colocar um logotipo da sua empresa ou do seu canal clicando em ADD logo, conforme você pode ver na tela.
VideoScribe para Iniciantes – Curso Completo
Bom, agora é com você! Faça testes, crie vários vídeos experimentais e use a sua criatividade. Passei várias dicas importantes para você, mas caso tenha interesse em Criar Vídeos Animados Incríveis com VídeoScribe, conheça meu curso Completo.
Explico de forma prática e objetiva, através de video aulas, como montar seus vídeos animados no estilo de mão desenhando com VideoScribe e outras ferramentas.






