No artigo de hoje vou falar um pouco mais sobre Como usar o Videoscribe, o melhor programa para criar vídeos animados no estilo whiteboard (mão desenhando). Vem comigo neste artigo incrível, mostrando o passo a passo do básico ao avançado.
Caso tenha interesse em saber tudo sobre edição de vídeos animados no quadro branco, no estilo de mão escrevendo, acesse meu Curso Completo logo abaixo.
► Curso Completo – Criar Vídeos Animados com Videoscribe
Baixar e Instalar o Videoscribe – Versão Grátis de 7 dias
Uma coisa bem legal do software Videoscribe, é que você tem a opção de usa-lo 7 dias totalmente grátis, para conhecer a ferramenta. Então, você pode baixar e instalar o videoscribe de graça direto do site da Sparkol. Depois será necessário adquirir alguma licença para continuar editando.
Porém, algumas pessoas baixam o aplicativo em outros sites ou fazem a ativação sem comprar a licença, mas eu não recomendo isso. Recomendo que você compre o programa e use sempre a licença original.
Download do Videoscribe:
- Acesse o site do Videoscribe.co e clique em FREE TRIAL.
- Escolha o seu sistema operacional (Windows ou Mac), e clique para fazer o download
- Faça uma conta gratuita bem rápido e fácil um email e senha
Veja Também: Como Baixar e Instalar o Videoscribe de Graça
Então, para instalar o Videoscribe, é só clicar no arquivo que você baixou, e fazer o processo de instalação normal como qualquer outro programa em seu computador.
Como Usar o Videoscribe
Agora que você está com o programa instalado, é hora de começar a criar os vídeos animados no estilo de mão desenhando com o Videoscribe. Vamos ao passo a passo para aprender Como Usar o Videoscribe.
Veja Também: Tutorial Completo de Videoscribe,
Passo a Passo
Primeiramente, com o Videoscribe aberto, na primeira tela, clique em CREATE NEW SCRIBE (veja a imagem abaixo).
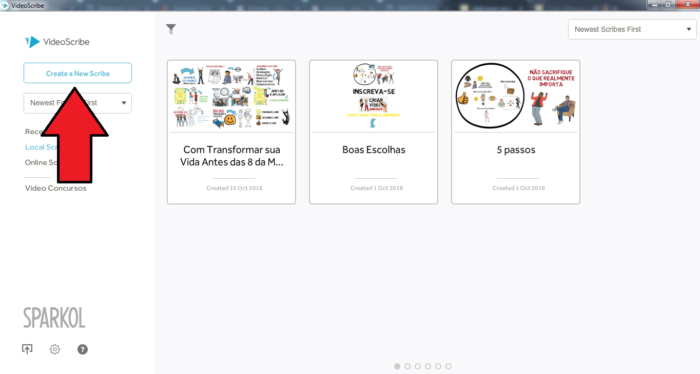
Agora, uma nova tela aparecerá, onde você já vai conseguir criar seu vídeo animado em epenas alguns minutos. Esta tela é o ESTÚDIO DE ANIMAÇÃO ou DASHBOARD.

A partir de agora, vou explicar um pouco sobre a funcionalidade de cada recurso nesta tela, mas vou destacar em especial o recurso de adicionar imagem, que na minha opinião é o mais incrível.
Então, assista o Vídeo Abaixo com o Tutorial Completo do Videoscribe e saiba como utilizar cada um desses recursos.
Funcionalidades do Videoscribe – Menu Superior
Os recursos disponíveis no Menu SUPERIOR do Videoscribe para fazer a edição do seu Vídeo são:
Save and Export – Esta opção serve para salvar o seu projeto ou exportar e abrir em outro computador.
Scribe Music – Este Recurso serve para Adicionar fundo musical ao seu vídeo animado do Videoscribe
Voiceover – Com este botão você pode adicionar a narração ao seu vídeo. Pode narrar na hora enquanto o vídeo acontece, ou pode importar um arquivo de MP3 do seu computador.
Background Options – Nesta opção, você consegue mudar o plano de fundo do seu vídeo. Pode escolher entre cores e texturas diferenciadas.
Default Scribe Hand – Um dos recursos mais legais. Você pode escolher o estilo de mão escrevendo e desenhando que você vai utilizar e também selecionar a opção de caneta, lápis ou giz para deixar o seu vídeo ainda mais incrível.
Play From Start – Neste botão você assiste uma prévia do seu vídeo a partir do começo
Play From Current Element – Nesta opção você assiste a partir da imagem ou texto selecionado e não do começo.
Download or Publish Scribe Video – Aqui você pode salvar o seu projeto no videoscribe ou mandar seu vídeo para o Youtube.
Funcionalidades do Videoscribe – Menu Inferior e Linha do Tempo
Recursos do Menu INFERIOR e Linha do Tempo no Videoscribe
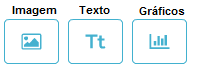
Os Botões para Adicionar Imagens e Adicionar Textos, serão os mais utilizados por você, na hora de fazer seu vídeo animado. Já o botão de gráficos, nem sempre você precisa, pois o recurso é bem específico.
Add New Image – Neste botão, você poderá ter acesso a todas as imagens disponíveis no Videoscribe, prontas para utilizar. Para adicionar uma imagem é muito simples, clique no botão add new imagem, escolha uma categoria ou faça uma busca pela imagem que deseja, clique em cima dela, que automaticamente será adicionada ao seu vídeo.
São mais de 4500 imagens prontas para você utilizar no formato SVG.
Você também pode importar uma imagem externa do seu computador (Algum desenho que você fez ou alguma imagem da internet). Porém, pode ser que os efeitos não fiquem tão legais, se você utilizar imagens externas.
Add New Text – Com este recurso, você consegue adicionar textos no estilo de mão escrevendo no Videoscribe. Um botão muito utilizado pelos usuários.
Curso Completo de VideoScribe – Aprenda a Fazer Vídeos Animados de Sucesso para a Internet
Por fim, faça testes, crie vários vídeos experimentais e use a sua criatividade. Passei várias dicas importantes para você, mas caso tenha interesse em Criar Vídeos Animados Incríveis com VídeoScribe, conheça meu curso Completo – Como Usar o Videoscribe do zero ao avançado.
Explico de forma prática e objetiva, através de video aulas, como montar seus vídeos animados no estilo de mão desenhando com VideoScribe e outras ferramentas.
Assista o Vídeo do Curso e Saiba mais. Clique Aqui.
Abraços!




