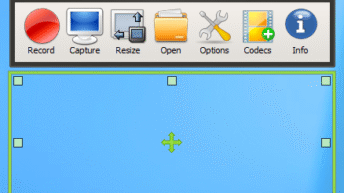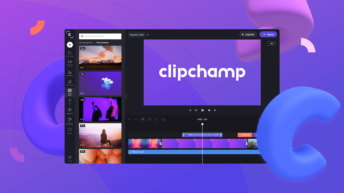Neste vídeo, vou mostrar para vocês Como usar o OBS Studio para Gravar Vídeos. Este Conteúdo é muito importante para quem precisa fazer vídeos para o Youtube, Gravar Vídeo Aulas, colocar a webcam no cantinho do Vídeo ou até fazer gravações sem aparecer.
Vamos então ao nosso passo a passo de Como usar o OBS para Gravar seus Vídeos. Você pode assistir o Vídeo acima com o passo a passo, ou pode acessar o artigo abaixo com os detalhes mais importantes.
1 – O que é o OBS Studio
O OBS Studio é um Software livre e de código aberto para gravação de vídeo e transmissão em tempo real.
Com esse programa, você pode gravar seus Vídeos Capturando a Tela do seu Computador (Também conhecido como Gravador de Tela Screencast), ou pode fazer transmissões ao vivo para canal do Youtube, Facebook, ou outras plataformas.
Neste artigo, nosso foco é mostrar como GRAVAR VÍDEOS, por isso, não vamos falar sobre transmissão ao vivo, ok? Para saber mais sobre Transmissões com OBS Studio veja nossa matéria – Como fazer transmissão ao vivo com OBS Studio.
2 – Baixar e Instalar o OBS Studio
Para baixar o OBS Studio, você precisa acessar o Site Oficial da Ferramenta e fazer o Download para o seu Computador.
Você pode escolher a versão para Windows, Mac ou Linux. Se você é usuário de Windows (como a maioria atualmente), lembre-se que o OBS só está disponível para o Windows 8, 8.1 e 10.
Para baixar o OBS Studio, é só acessar o SITE OFICIAL deles, e clicar na opção de Download. Depois, escolha o seu sistema operacional e espere terminar o Download.
Quando concluir, basta abrir o arquivo de instalação e seguir com o processo tradicional.
3 – Primeiros passos no OBS Studio
O OBS Studio possui vários recursos bem avançados, porém, em nossos primeiros passos vamos falar sobre a parte mais simples do Programa que é a gravação de Vídeo.
A primeira coisa que precisa fazer, é abrir o Programa e Escolher Qual Tela do seu computador deseja gravar (Qual programa).
Quando abrir o OBS, aparecerá uma tela semelhante a imagem abaixo. (Se quiser, pode assistir o tutorial completo no Vídeo acima também. Acho que fica até mais fácil de entender).
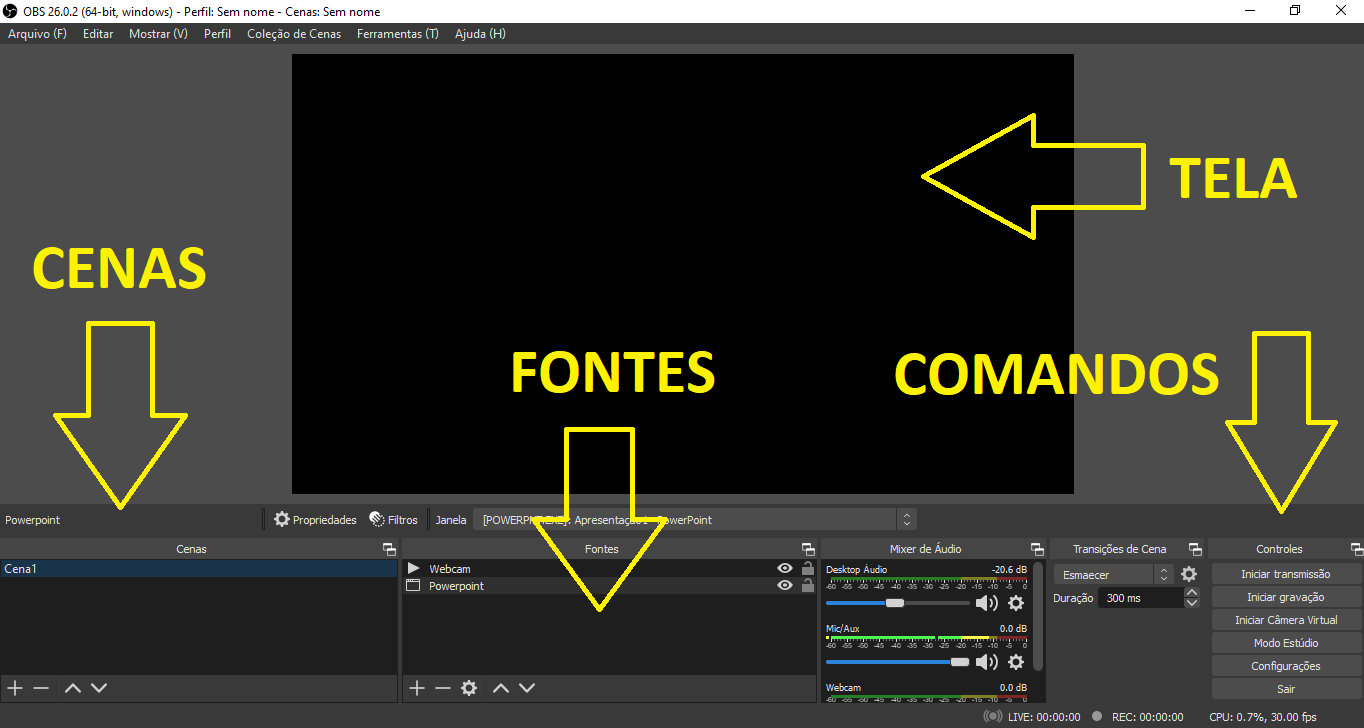 Cenas – As cenas são parecidas com pastas. Onde você vai criar e armazenar configurações específicas.
Cenas – As cenas são parecidas com pastas. Onde você vai criar e armazenar configurações específicas.
Fontes – Nas Fontes, você vai conseguir adicionar a tela que deseja gravar. (Ex: Tela do Powerpoint, Tela do Chrome e etc).
Controles – Nos controles, você consegue iniciar a Gravação, ou abrir as configurações mais avançadas para fazer ajustes.
Tela – Na tela, você consegue verificar uma prévia daquilo que será gravado pelo OBS.
4 – Gravando o Primeiro Vídeo no OBS Studio
Agora que você já tem o programa instalado e já entendeu um pouco sobre os principais recursos do OBS, é hora de fazer uma primeira gravação de teste.
Para isso, sugiro que abra qualquer programa que deseja gravar a tela (Powerpoint por exemplo).
Depois, clique para adicionar uma NOVA CENA no símbolo de “Mais”.
Após criar a cena, você precisará adicionar suas fontes dentro da cena. Neste caso, vamos adicionar a Fonte da Tela do Powerpoint. Então, clique no símbolo de “Mais” e selecione a opção Captura de Janela (Ou captura de Tela).
Agora, é hora de escolher qual janela você quer capturar: Janela do Powerpoint? Janela do seu Computador? Janela do Navegador e etc.
(A diferença de captura de Janela para captura de tela é a seguinte: Na captura de Janela, o vídeo só vai capturar o janela selecionada. Já na captura de Tela, ele vai capturar tudo o que fizer no seu computador durante a gravação.)
Quando adicionar a janela, você vai conseguir observar na tela do OBS, uma prévia do que exatamente o programa vai gravar. Se quiser, pode também fazer ajustes para aumentar ou diminuir o tamanho da tela.
Caso queira adicionar sua Webcam no OBS Studio, dá uma olhadinha neste Vídeo também.
5 – Como Gravar seu Vídeo no OBS
Agora, com as configurações de Cena e Fontes prontas, é hora de colocar para gravar.
Para isso é muito simples. É só Clicar no Botão INICIAR GRAVAÇÃO que o OBS vai começar a capturar tudo que acontece na janela escolhida.
Deixe o OBS gravando, e volte para a janela desejada (Por exemplo: Se você está gravando o Powerpoint, volte para a sua apresentação do Powerpoint e faça seu vídeo normalmente).
Depois, quando quiser parar sua gravação, é só voltar no OBS e clicar para Parar a Gravação.
Após a conclusão, seu vídeo será Salvo automaticamente na Pasta que você escolheu (Geralmente na Área de Trabalho ou em Meus Documentos).
6 – Configurações do OBS Studio
Se precisa fazer alterações de atalhos ou onde quer que seu Vídeo seja salvo, pode acessar as Configurações e modificar o que precisar.
Teclas de Atalho
Permite configurar teclas do seu computador ou notebook como comandos de atalho. Para isso clique em:
- Primeiro clique em Configurações
- Depois na guia a esquerda em Teclas de Atalho
- Atribua os comandos desejados
- Salve as alterações.
Saída de Vídeo
Para mudar o local onde o vídeo será salvo, selecione o menu “Saída” em Configurações e modifique o “Caminho da Gravação”.
- Clique em Configurações
- Depois na guia a esquerda em Saída
- Na aba Gravação, clique em Localizar
- Escolha a Pasta que deseja Selecionar Pasta
- Salve as alterações.
7- Encerramento
OBS Studio – Open Broadcaster Software é um programa de streaming e gravação gratuito e de código aberto mantido pelo OBS Project. O programa tem suporte para o Windows 7 e posterior, OS X 10.10 e posterior e Ubuntu 14.04 e posterior.