Como fazer slides no PowerPoint com o celular? Você sabia que é possível?
Isso mesmo! Se você não sabe como utilizar esse aplicativo vem a gente aprender passo a passo como fazer slides no PowerPoint com o celular.
Pelo seu celular, você consegue criar, personalizar o tema do seu slide, adicionar texto, imagem, trabalhar offline, compartilhar com os amigos e até transmitir o via streaming na TV.
Os arquivos podem ficar salvos na nuvem do Google Drive para não comprometer o armazenamento do seu celular.
Então, vamos lá!
1 Passo – Encontrar o Aplicativo PowerPoint no celular
O primeiro passo para começar a criar seus slides no Powerpoint pelo celular é descobrir se seu aparelho já possui essa ferramenta instalada ou não. Se não tiver instalado você pode baixar no Google Play Store.
2 Passo – Iniciar Slide / Criar a Capa do PowerPoint

Abra o aplicativo, clique no símbolo ‘+’ ou nos 3 pontinhos no canto superior direito para iniciar seu slide. Escolha o papel de parede da sua apresentação. Clique ao centro para adicionar seu título e subtítulo. A capa está pronta!
3 Passo – Adicionar Novo Slide PowerPoint
Para adicionar um novo slide clique no símbolo de ‘+’novamente. E assim, você pode fazer quando slides forem necessários.
4 Passo – Inserir Imagens no slide PowerPoint
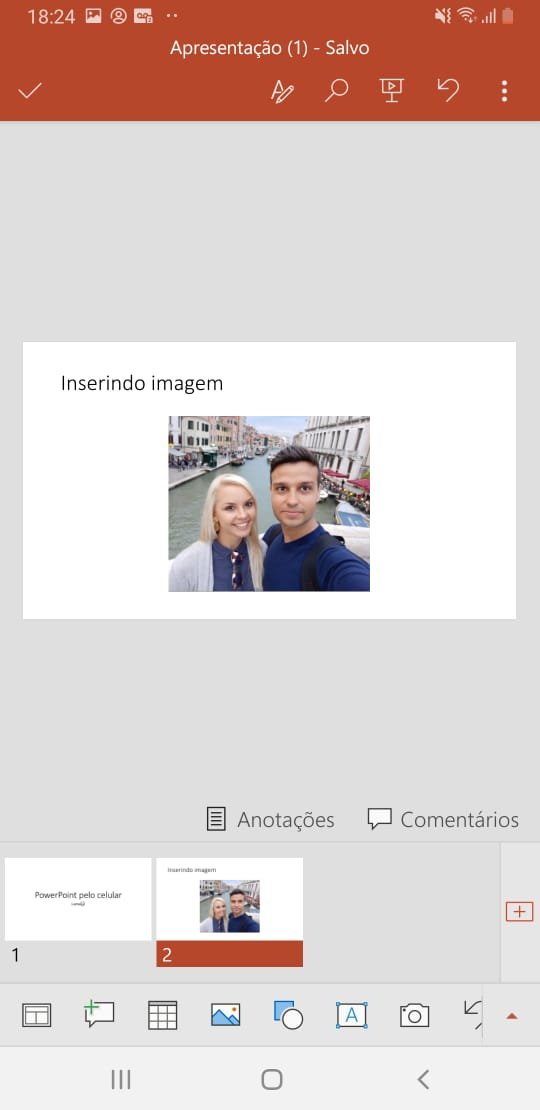
Como inserir imagens no slide?
Se o símbolo de foto não estiver aparente na parte de baixo, como mostra na foto, clique novamente no Menu e selecione “Imagem”. Serão exibidas as opções de fotos da galeria do seu celular, selecione para adicionar ao slide.
Ao tocar na foto, já posicionada no slide você pode movimentá-la para a posição e tamanho desejado. Também abrirá um menu caso queira duplicar, copiar formato, excluir, adicionar comentário ou recortar. Caso alguma dessas opções não apareça clique novamente no símbolo +.
5 Passo – Personalizar Texto do Slide PowerPoint
Clique no Menu no topo da tela e escolha a opção Texto. Uma caixa abrirá na tela com opções de fonte e ajustes negrito (N), itálico (I), sublinhado (S), alinhar à esquerda, centralizar ou adicionar tópicos.
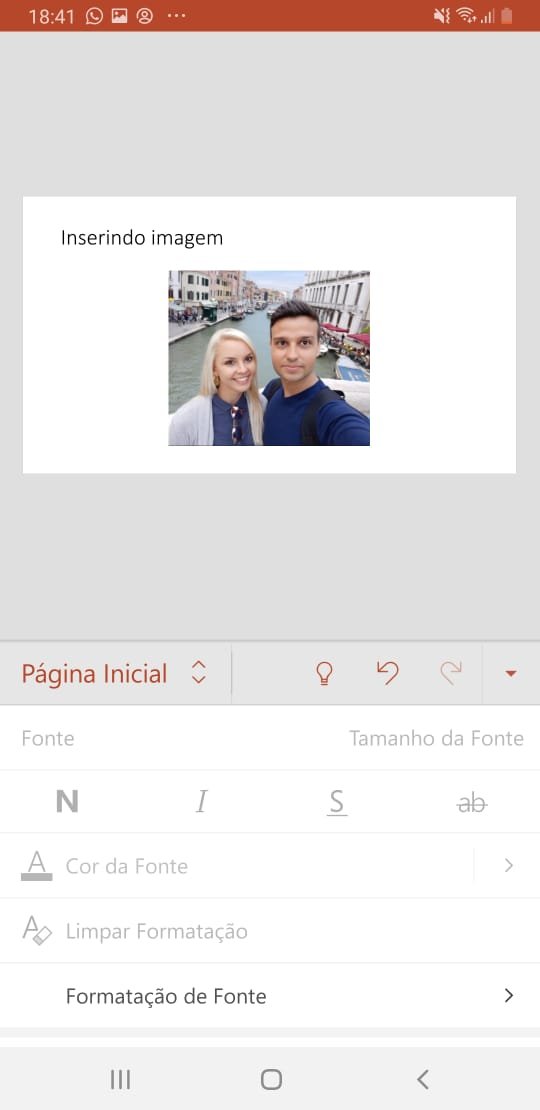
6 Passo – Salvar slide do PowerPoint feito no celular
No menu (3 pontinhos do celular) selecione a opção desejada : Compartilhar / Salvar/ Salvar Como/ Imprimir…
Essa forma de slide do PowerPoint permite edição compartilhada. Para isso, selecione convidar pessoas. Digite os e-mails ou contatos da agenda. selecione o tipo de permissão (para editar, comentar ou apenas visualizar) e envie no botão de seta no topo.
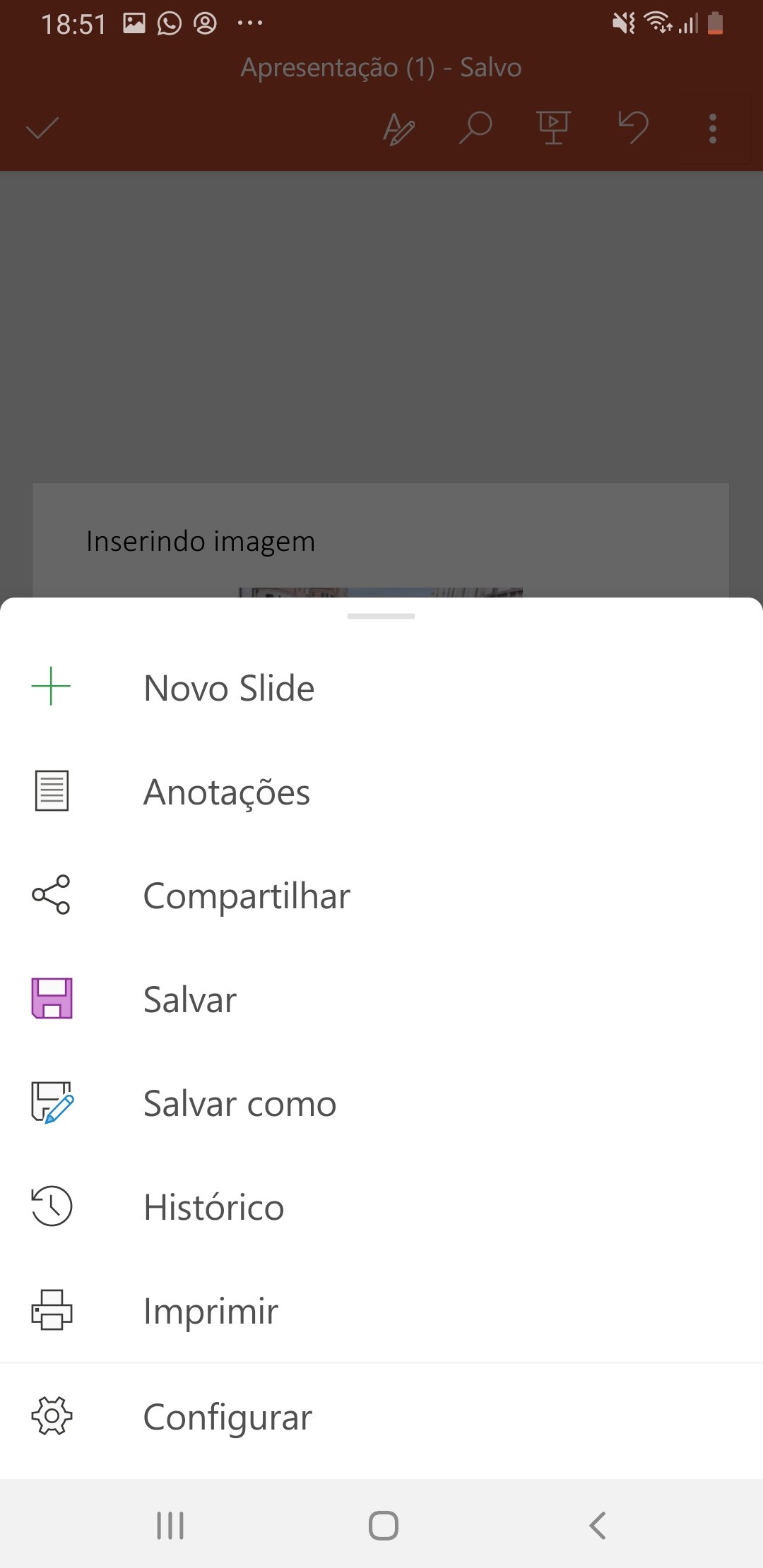
Bônus – 2 Dicas
- Em Configurações deixe na função Salvar Automaticamente, assim você não corre o risco de perder suas edições caso aconteça algum imprevisto.
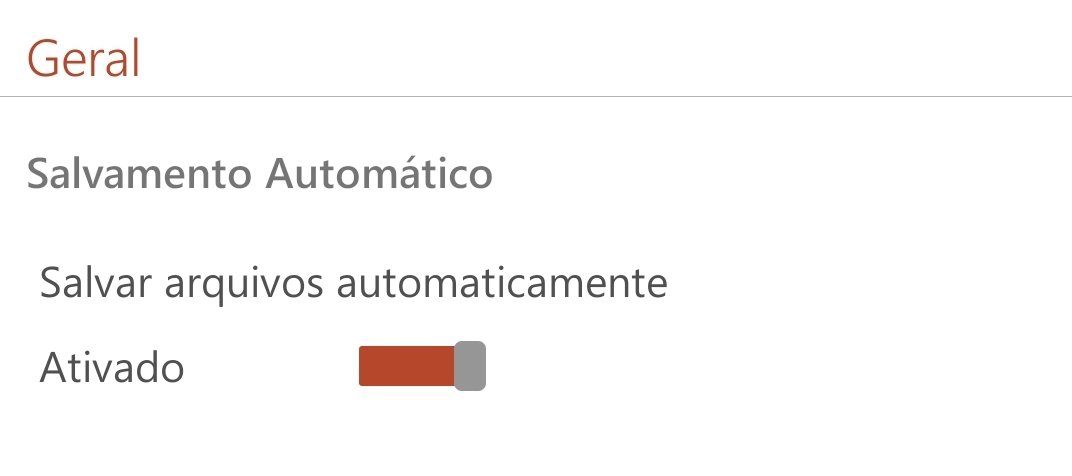
-
Deixe disponível Offline, assim poderá fazer edições sem precisar de internet. Para isso, no menu + ative a opção.
E aí? Gostou?! =)
Veja também: Como usar a caneta e o laser no PowerPoint pelo celular
Conheça nosso Canal no Youtube NESPOL.
E segue a gente lá no Instagram @nespol.com.br.






