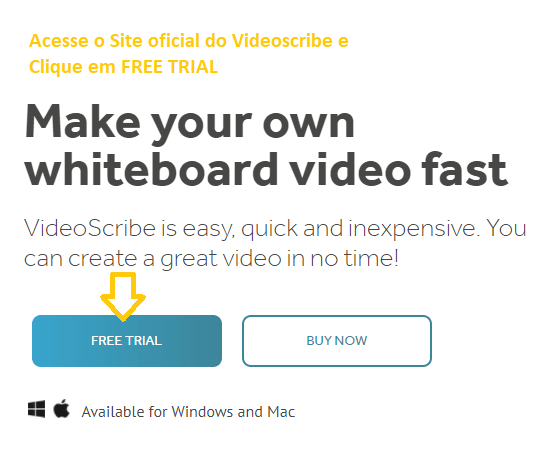Veja nosso Aulão de VideoScribe Atualizado – Como Editar Animações Mão Desenhando!
Neste Aulão você vai aprender como Editar Animações Mão Desenhando do zero utilizando este programa incrível.
Para que você aprenda de forma prática todos os recursos do VideoScribe, vamos criar juntos um vídeo modelo passo a passo, usando imagens, textos, narração, música e efeitos bem legais. Ao final do vídeo você conseguirá usar a ferramenta sozinho para criar seus projetos de Vídeos Animados para Youtube, Propaganda ou para sua aula online.
Conheça também: Curso Completo de VideoScribe
Preste atenção até o final para entender com usar todos os recursos do programa VideoScribe que recentemente foi atualizado. E se quiser, pode assistir o vídeo várias vezes e deixar seu comentário.
1 – Como Baixar o VideoScribe
Para baixar o VideoScribe, você deve acessar o Site Oficial do Programa – www.videoscribe.co
Após acessar o site, será necessário criar uma conta grátis digitando seu Email e Senha. Você poderá usar o VideoScribe grátis por 7 dias para cada conta de e-mail usada. Caso queira usar a conta PRO do VideoScribe, assista este outro vídeo explicando sobre as licenças.
Depois que criar a sua conta, clique para fazer o Download do VideoScribe. Instale no seu computador, e acesse com a sua conta criada no site oficial do programa.
Observação: Infelizmente ainda não existe um programa totalmente grátis que faça esse tipo de animação. Acredito que no momento o VideoScribe possui o melhor custo benefício.
2 – Como Funciona o VideoScribe
Ao entrar no Programa, você conseguirá visualizar os projetos recentes, e também alguns botões na lateral esquerda.
Para editar sua primeira animação estilo de mão desenhando (imagens e textos) através do VideoScribe, você deve clicar em Create a New Scribe (um botãozinho azul do lado esquerdo). Ao clicar neste botão, você entrará no estúdio de Criação do VideoScribe para começar a fazer seus vídeos animados.
Menu Superior do VideoScribe
Dentro do Estúdio de Criação do VideoScribe, será possível observar alguns botões no Menu Superior:

Através deste Menu Superior é possível:
- Salvar seu Projeto
- Adicionar Música na sua Animação
- Adicionar a narração antes ou depois das imagens
- Modificar a cor de fundo do seu whiteboard
- Modificar o estilo da mãozinha desenhando
- Dar play para visualizar como seu vídeo animado ficou
- Publicar o Projeto (Baixar para o computador em AVI, MOV ou WMV).
Botões na Parte de baixo do VideoScribe
Na parte de baixo do estúdio de criação é possível visualizar os botões importantes para adicionar imagens e textos (veja a imagem).

Esses serão os botões mais usados na hora de criar seus vídeos animados no VideoScribe. Através deles, você poderá adicionar IMAGENS e TEXTOS na sua lousa, e começar a organizar todos eles na linha do tempo.
Também é possível movimentar o seu quadro branco através das setas ou do zoom.
Observação: No VideoScribe você adiciona todos os elementos na mesma perspectiva. Será necessário organiza-los através da linha do tempo, definindo ordem de entrada e tempo de animação.
3 – Adicionar imagem no VideoScribe
Para editar seu primeiro vídeo de forma rápida no VideoScribe, vamos fazer um exercício bem simples: Clique no botão de imagens, e adicione qualquer imagem do banco de dados do próprio programa.
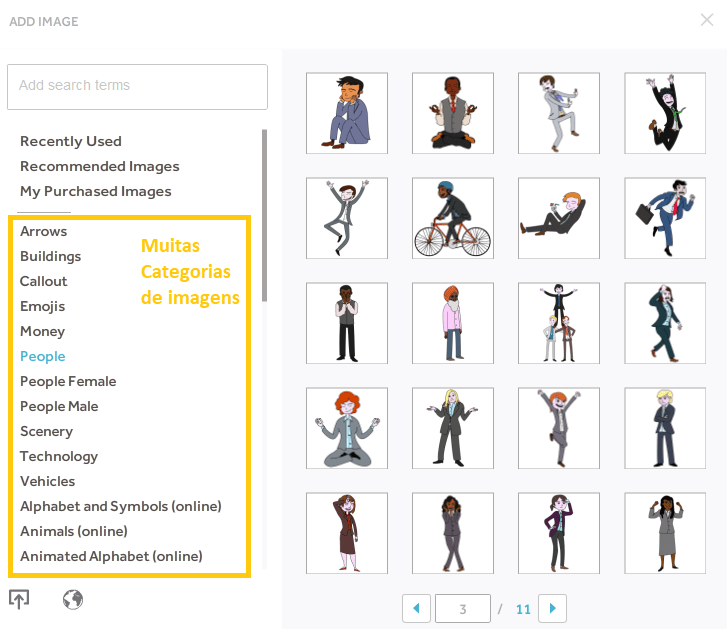
É possível navegar pelas categorias de imagens e escolher milhares de arquivos sobre vários assuntos: Pessoas, Educação, Negócios, Lugares, Ciências, Animais, Tecnologia e muitos outros.
Caso não encontre a imagem desejada no VideoScribe, você pode colocar algum arquivo da internet ou do seu computador (Formato PNG, JPG, GIF ou SVG). Tenho um vídeo explicando mais sobre isso.
Adicione a imagem desejada, e clique no PLAY (menu superior), para ver como o VideoScribe vai reproduzi-la! Simples assim! Você só adiciona a imagem e o programa faz todo o resto (Efeito da mão desenhando na lousa).
4 – Adicionar Texto no VideoScribe
Agora, você pode adicionar um Texto clicando no botão “T” logo abaixo.
Ao clicar neste botão, você verá algumas opções para configurar o seu texto: Estilo de Letra, Cores, e até importar fontes do banco de dados do próprio VideoScribe.
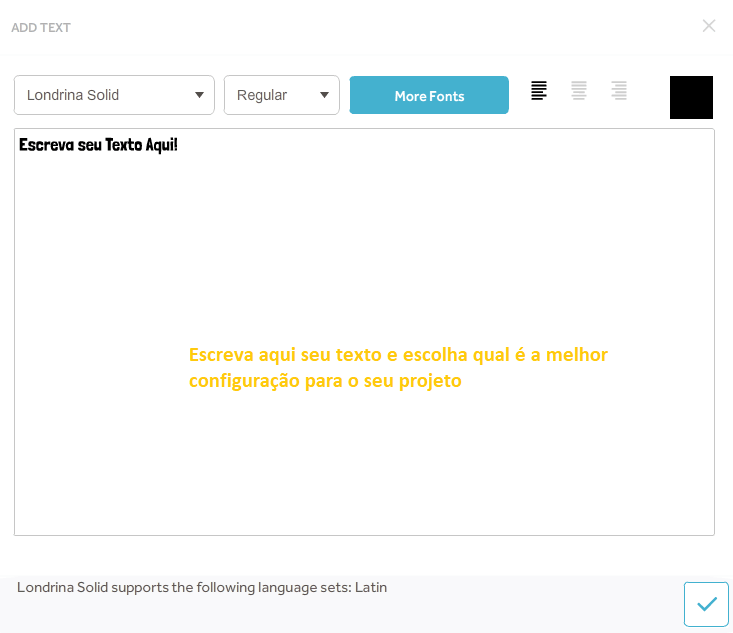
São estilos de letras bem diversificados, para deixar a Animação com a sua cara e combinar com o tipo de Vídeo que você precisa.
5 – Linha do Tempo do VideoScribe
Através da Linha do tempo do programa, você consegue organizar seus elementos: Ordem de entrada, tempo de animação e efeitos.
Para mudar a posição de um elemento, basta selecionar e arrastar para outra posição. Se precisa modificar o tempo do elemento, clique em cima dele, e modifique o Tempo de “Animate”, “Pause” e “Transition”.

Outra coisa que você pode fazer através da linha do tempo, é clicar no botãozinho com os “risquinhos” para abrir as propriedades do elemento. Nas propriedades, você consegue modificar estilo de animação, cores e muitas outras coisas.
6 – Adicionar Música e Narração no VideoScribe
O Programa permite adicionar duas faixas de áudio, uma para música e outra para narração.
No caso das músicas, você pode usar as que o programa já disponibiliza dentro do banco de dados ou pode importar arquivos MP3 do seu computador ou da internet.

Um detalhe importante: Tente deixar a sua música um pouco mais baixa que a narração, para não atrapalhar o conteúdo da sua animação. É mais importante para quem vai assistir prestar atenção na sua mensagem do que na música.
Além da música, você também pode adicionar uma narração. A ideia é a mesma, ou você narra direto dentro do programa ou você importa um arquivo MP3 do seu computador (Isso é válido para quem gravou o áudio em outro programa ou através do celular).
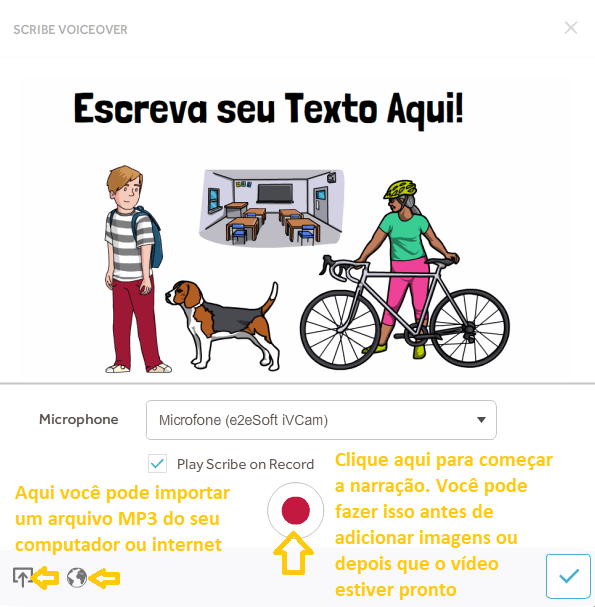
Você pode adicionar a sua narração ou começar a gravar antes de adicionar os elementos ou após concluir seu vídeo. Eu gosto sempre de adicionar a narração primeiro e depois adicionar os elementos baseado no que está acontecendo na narração.
7 – Escolhendo o estilo da mãozinha
O VideoScribe foi feito para criar Animações no estilo da mãozinha desenhando, por isso, ele oferece várias opções de modelos e estilos. 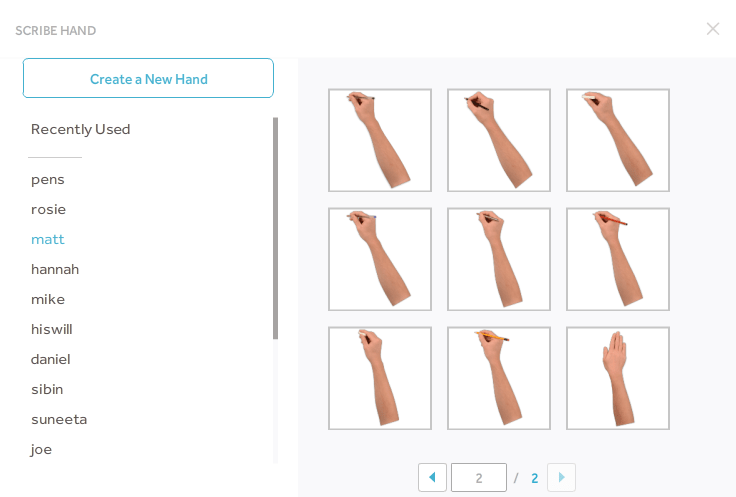
Clicando no menu superior direito no ícone da “mãozinha”, é possível verificar vários estilos de mãos, canetas e até adicionar a própria imagem da sua mão se quiser deixar o projeto mais personalizado.
Além de escolher apenas um estilo de mão para todo o seu projeto, é possível modificar cada imagem de forma separada. Caso queira deixar algum elemento sem a mão, apenas com efeito de entrada e saída, também é possível através das propriedades.
8 – Publicar seu Vídeo
Depois que o seu projeto estiver pronto, com imagens, textos, música e narração é hora de publicá-lo para o mundo!
Você pode baixar o seu vídeo no formato AVI, MOV, WMV ou outros que o VideoScribe disponibiliza.
Para isso, clique no menu superior, no símbolo das “Três bolinhas (Compartilhar)” e selecione Download Video. Depois, escolha o local onde deseja salvar o Vídeo em seu Computador. (Veja a imagem abaixo):
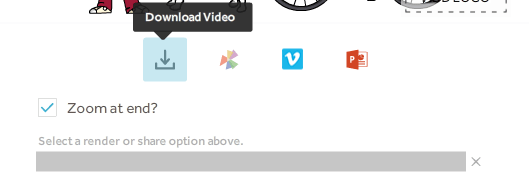
Depois que selecionar essa opção, o VideoScribe começará a renderizar seu vídeo. Esse processo pode demorar alguns minutos dependendo do tamanho do seu projeto.
Após a conclusão, o vídeo estará pronto para ser assistido e compartilhado com o Mundo (Youtube, Empresa ou onde você quiser).
Observação Importante: O VideoScribe não permite exportação no formato MP4, que é o formato ideal para Instagram e WhatsApp. Caso precise do formato MP4, use algum conversor online gratuito. Veja este Vídeo.
9 – Criando um Vídeo do Zero no VideoScribe
Veja abaixo um passo a passo para Criar um Vídeo do Zero usando o VideoScribe. Você aprenderá a adicionar imagens, textos, música e narração de forma simples e bem explicada:
10 – Conclusão: VideoScribe Atualizado
O VideoScribe é uma ferramenta muito boa para fazer este estilo de Animação no Quadro Branco com Mão Desenhando e Escrevendo. O mais legal é que você não precisa saber desenhar e nem possuir grandes habilidades com Edição.
Fizeram o programa pensando em pessoas que nunca editaram vídeos animados antes na Vida. Por isso, recomendo que faça um teste e veja se o programa VideoScribe atende sua necessidade.
É possível fazer vídeos para sua Empresas, Propagandas, Vídeos para Youtube, Videoaulas Animadas e muito mais.
Espero que tenha gostado deste artigo. Acesse as outras aulas e tutorias do nosso Blog.
OUTROS TUTORIAIS DE VIDEOSCRIBE
- Historinha Animada: https://youtu.be/r94wBpXHOE4
- Licença PRO Anual: https://youtu.be/JKFshySBN2E
- Recurso SetCamera: https://youtu.be/kjT8MjnAFmQ
- Formatos de Exportação: https://youtu.be/yDVva5RYJ34
- Converter para MP4: https://youtu.be/iY6k6cexZaI